The process of editing the quality of the quality of a Zoom recording in just four steps
The trimming and editing of Zoom videos is crucial to extract the most valuable details from the footage.
Even though you're aware yet, you're likely to put off switching due to the fact that you'll have to make use of a range of different apps for editing Zoom recordings.
The process isn't that difficult.
It is possible to trim a Zoom recording as easy as four steps.
Learn to edit a Zoom video on this article. Additionally, we'll demonstrate the most effective way of captioning videos for greater access.
Keep calm, or watch this video explaining the whole process:
Why should you edit the content of a Zoom recording?
Marketing professionals who are smart recognize that editing video will be much more successful as compared to the original.
The original copy of the master is priceless. What if someone wanted to sit for two hours in an entire video to discover some educational ones? It's difficult to extract the greatest value from your videos without altering your content.
The trimming of a webinar for instance can yield some clips of information that you can post to your followers on social media. Or, if you're sharing a recording of your recent webinar, you'll want to get rid of the let's-wait-for-people-to-join beginning.
It's an excellent way of engaging the attention of your target audience, and also improving your user experience. Automatically upload your Zoom sessions to
The best software to cut the video clips of Zoom
There is a case to edit videos using Zoom videos. Let's talk about the application that could help you achieve this.
The ideal Zoom Video editing software should meet the following criteria:
- It's easy to use. Who will be able to spend the time learning the latest technology?
- Easy to save video clips modified
- Be sure to edit your desktop as well as mobile
Once you've finished the trimming process, you are able to trim your video by following these instructions: download your video and then pick what portion that you would like to preserve and save. That's it. It's fun! Not only is saving edited video videos a breeze, sharing it can be as easy as downloading the file and after that hitting publish on social media. This article will take you through the steps to trim your audio recordings for better quality.
Making edits to the Zoom recording using your personal computer
This will require you to possess an account with Zoom video recording account along with an account for editing the video you have recorded in the near future.
Can you get both? Awesome. Take these easy steps today:
1. Send us the Zoom recording. It's as easy as simply uploading your file to the upload page.2. Click on the scissor icon located on the left-hand side of the file you've uploaded. This will take you to a webpage that allows trimming.
2. Choose the scissor icon at the bottom left corner of the video that you uploaded. It will take you to the webpage for trimming.
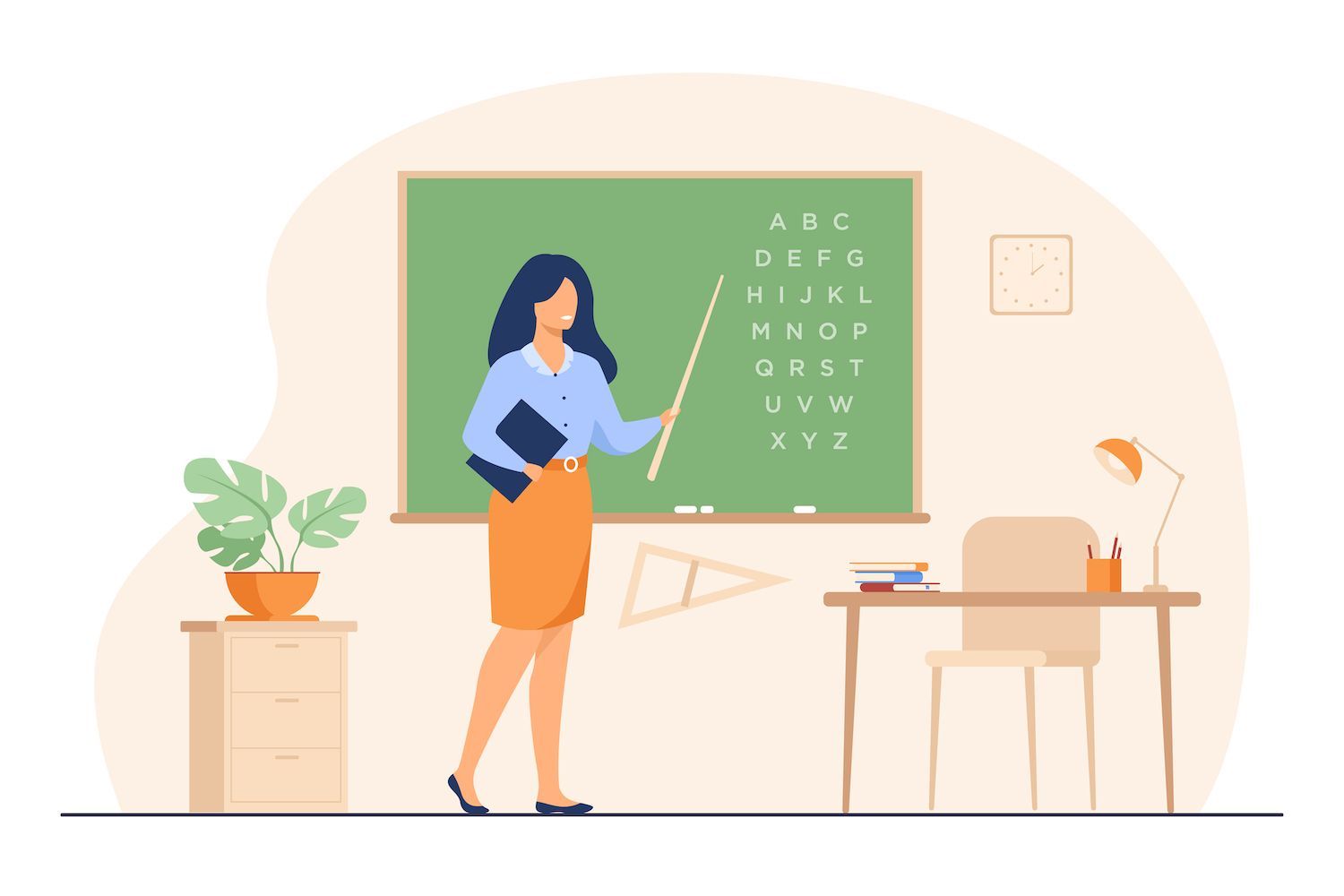
3. Drag - Shorten or Extend by using the handles in the frame in order to trim the area that you'd like to integrate into your video (as in below the GIF below)

Professional Tips When you begin trimming make note of the recording's date marks you would like to save. Make sure that the time stamps in the lower right corner of the trimming page appear in the page. This can make a huge difference in the amount of time while trimming your desired length and more.
4. Hit Save when you're finished.
If you want to make sure that your video is shared across the globe There are a few options for sharing your videos:
- Use an unlisted URL
- You can directly send your message directly Facebook channels
- You must obtain the embed code of your site to integrate it onto your website.
Note that when downloading the video for free, the edited version will take over the original video. If you're a paid member (Plus plan members or above) the cut version will be downloaded as a new version of the original.
How can you cut and edit the length of a Zoom recording by using both iPhone or Android
Are you looking to edit Zoom videos using your phone? If you're an iPhone or Android fan We've got your back.
Click here to access:
1. Select and upload your video in the gallery on your smartphone by pressing the"+" + symbol at the top right edge of the mobile app.
2. Choose Edit and move left to select the portion that you would like to cut. After that, press to click the button, which looks like the clock icon.
3. Tap, hold and slide the bar to trim until you can specify what cut you'd like to save. When done, click Save. Voila!
The edited version right now. Similar sharing options are accessible on the app for online sharing. It is possible to use links that aren't listed to protect your privacy, or post it on your website or post it on social media.
The procedure of saving and saving Zoom videos
We've already talked about the methods to cut down on your expenditure. spend .
The most exciting aspect? Everyone on your team can gain access to your video centre according to the access rights they're granted. You'll have the ability to turn teammates into users, administrators and even participants to the database.
What do you need to do to include captions on your stored Zoom recordings?
Are you trying for a way to make your Zoom recording more accessible to people with hearing impairments? Be sure to include notes or captions that explain the events that occur in the video.Now as you view videos, captions will be able to be as easy as pressing the CC icon just to the left of the player, and then you can select the languages you'd like them to be used in.

1. Go back to the Zoom account and after that, transcribe the content.
It is essential to record speakers' IDs (if any) as well as any audio cues. You can also use software that can translate video into a format that's automatic. However it is crucial to examine the subtitles attentively to identify the funny machine mistakes.
2. Make an SRT-formatted file
SubRipSubtitle (.SRT) File is the most common subtitle format. SubRipSubtitle (.SRT) file is the default file to be used for subtitles. SubRip Subtitle (.SRT) file is the default subtitles file. SubRip Subtitle file will be needed for captions to be included.
3. Add the captions file into the YouTube video you are using.
In the player, navigate to the settings of your extra video, and then select your Advanced option from the left. Then, click on the Distribution tab. Then, move to the subtitles section.
Click then the +button and then enter the data in relation to the caption files and the language.
Simply click "File"to transfer the .SRT file to your personal computer. Once the file has been transferred, turn it off in order to allow captions.
Would you like to change or remove the captions? Click on the three dots that appear in the name of the file and choose the option you'd like to undertake (replace or delete the uploaded file, modify the file, or download) within the menu.
Wonderful information
If you're an Enterprise customer, then you won't need to manually insert captions. The system we use can automatically translate any video that you upload.
You can cut your Zoom recordings today
There's nothing to speak about! It's likely to be with me when I say that the solution to how to edit the zoom videos is quite straightforward.
In the coming days it is important to focus on making useful videos minus all unnecessary information. When you're creating the content for your video, make sure to incorporate captions to make it easier for viewers to access. First, you'll need to register to ensure you've got the equipment you need. Then, it's going to be easy.
Explore's connection Zoom
The original post appeared here. here
Article was first seen on here
