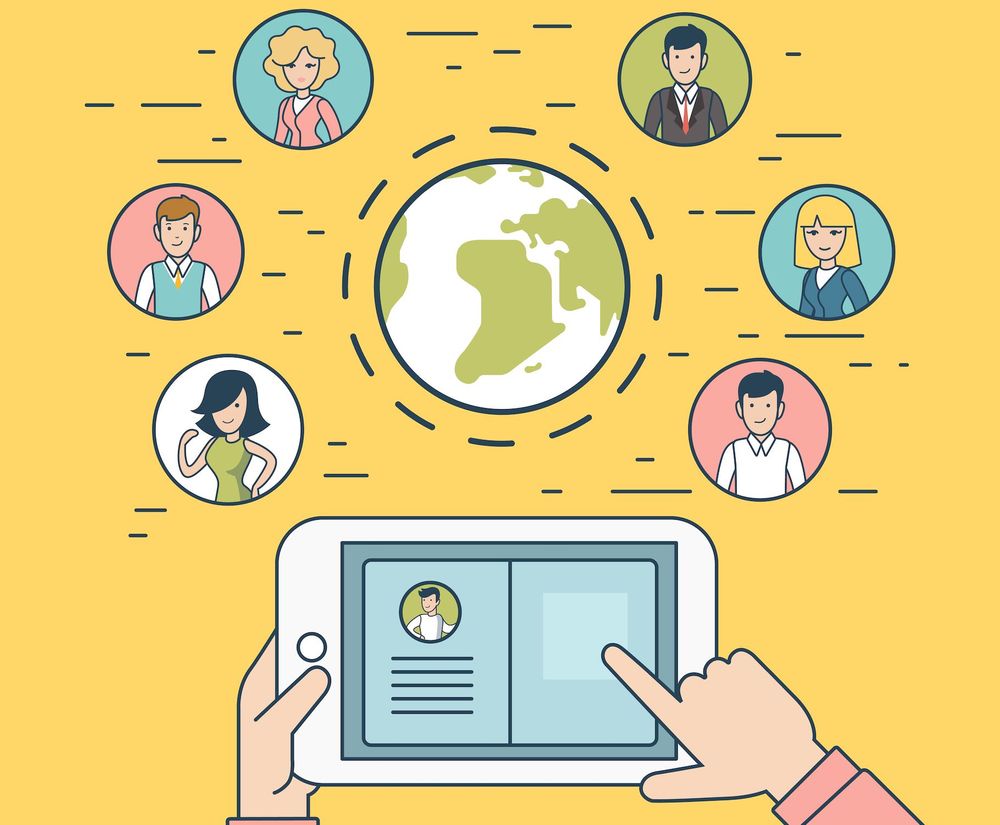How to Upgrade Your WordPress website (r)
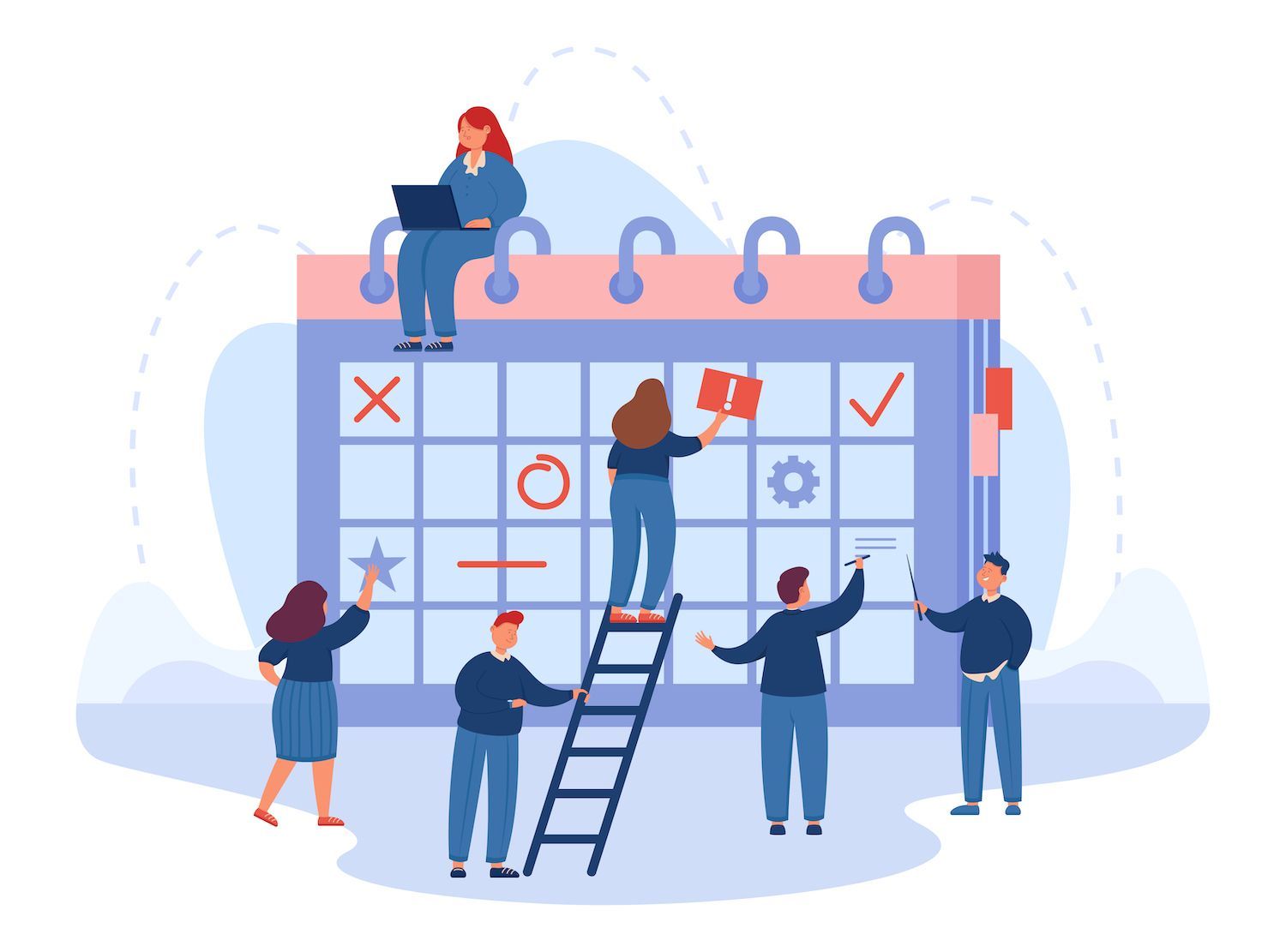
If you find yourself facing this kind of circumstance, it is possible that you need to reverse an upgrade and decrease the dimensions of your WordPress site (or the part that is). There are a variety of alternatives that you can use to completely reverse the entire structure of your site.
Let's get started!
Do you want to see a video rather than the video version?
You might need to do is upgrade your WordPress Version or Other Features
This is why it is not recommended returning to the previous version of WordPress and any component of it over a period of the time. There are certain situations that you could make the switch temporarily.
Most often, the reason of this can be traced to conflicting themes or plugins. If one of your site's elements aren't compatible with latest version of the WordPress core, such as upgrading your WordPress installation can allow users to gain access to the feature as you develop a long-term solution.
If the issue is between two plugins, or a plugin and your themes or themes, re-upgrading WordPress itself won't help. You'll have reverse the version of the plugin or theme that is causing the issue, in order that you can have your site back up and running.
How to Upgrade your WordPress website (6 Methods)
To help you with this, here are some options for rolling back your website. Each one addresses different requirements, so we suggest going through them all to determine which one is most appropriate for your specific situation.
1. Make a Change to Your WordPress Version Manually
Then, turn off the plugins. This can be done by logging to the WordPress backend. Simply select the checkbox for the plugin you want to remove, and use your mass disable option:
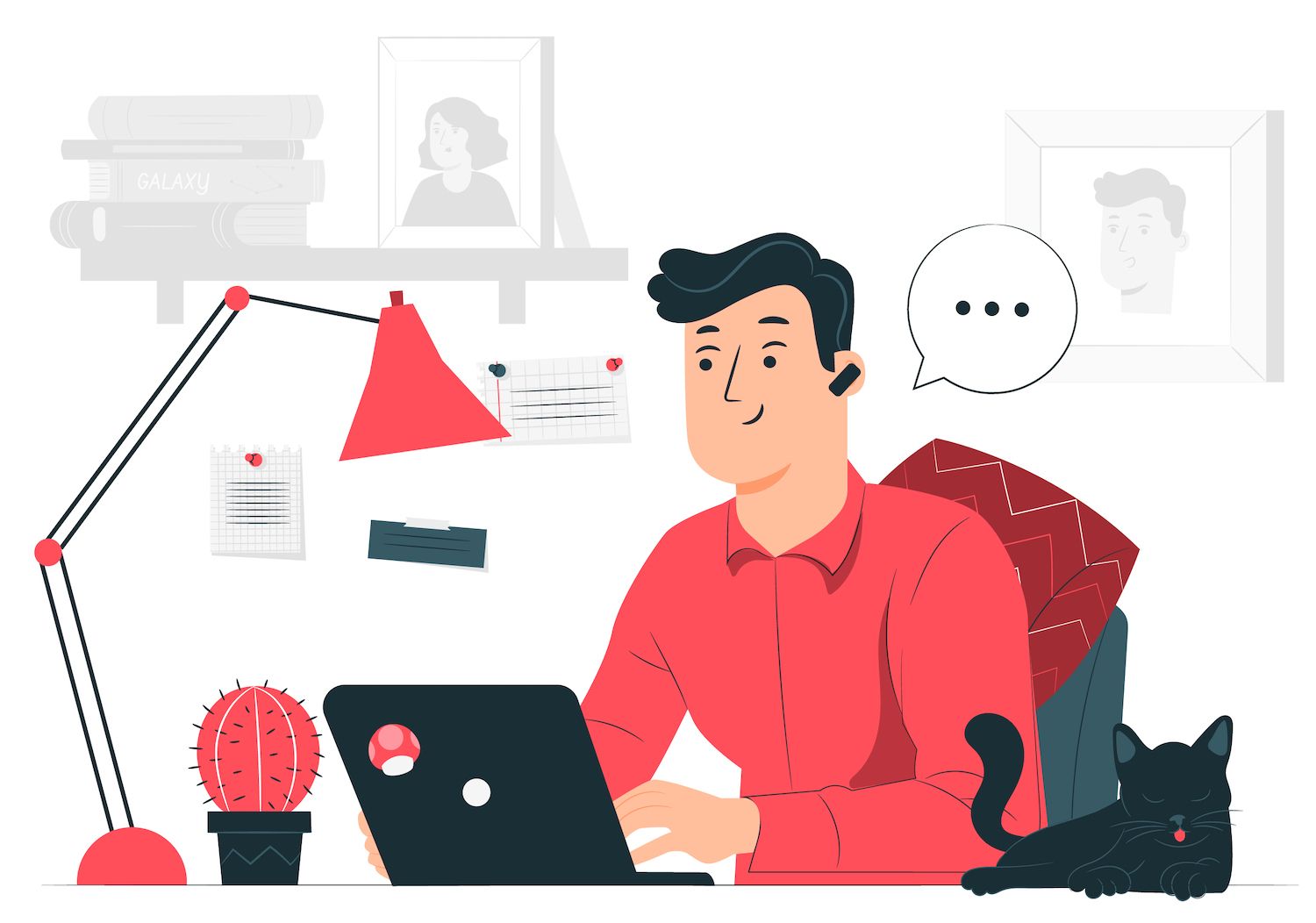
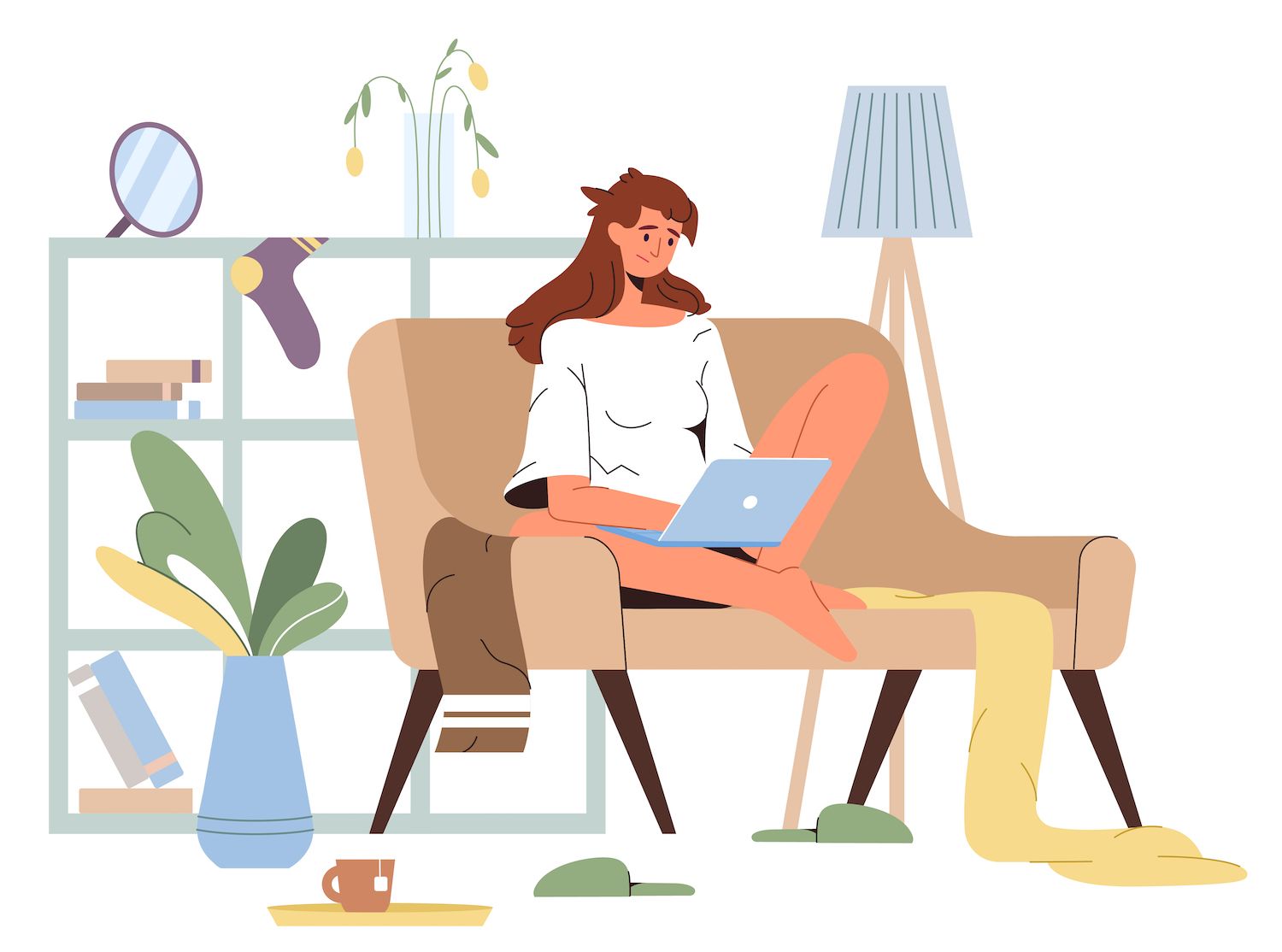
After that, you can use FTP or FileZilla (or other clients) open your site's files system and wipe out the WordPress-admin. WordPress-admin and include directories.
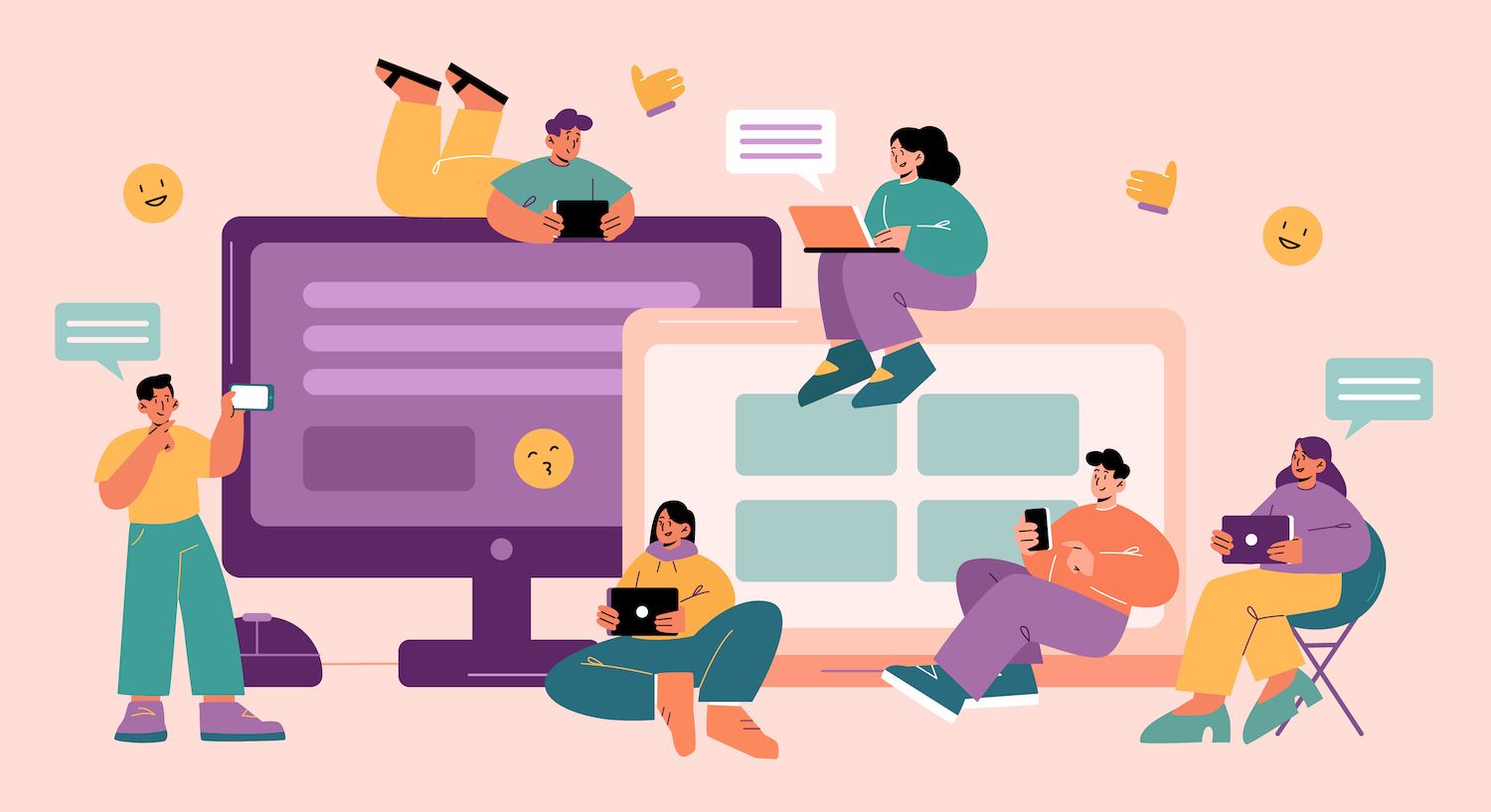
After that, you can add all of the files you have from the version of WordPress you'd like to install, except for content directory. contents directory. If you are asked to write overwrites to files, choose overwrite . Click OK.:
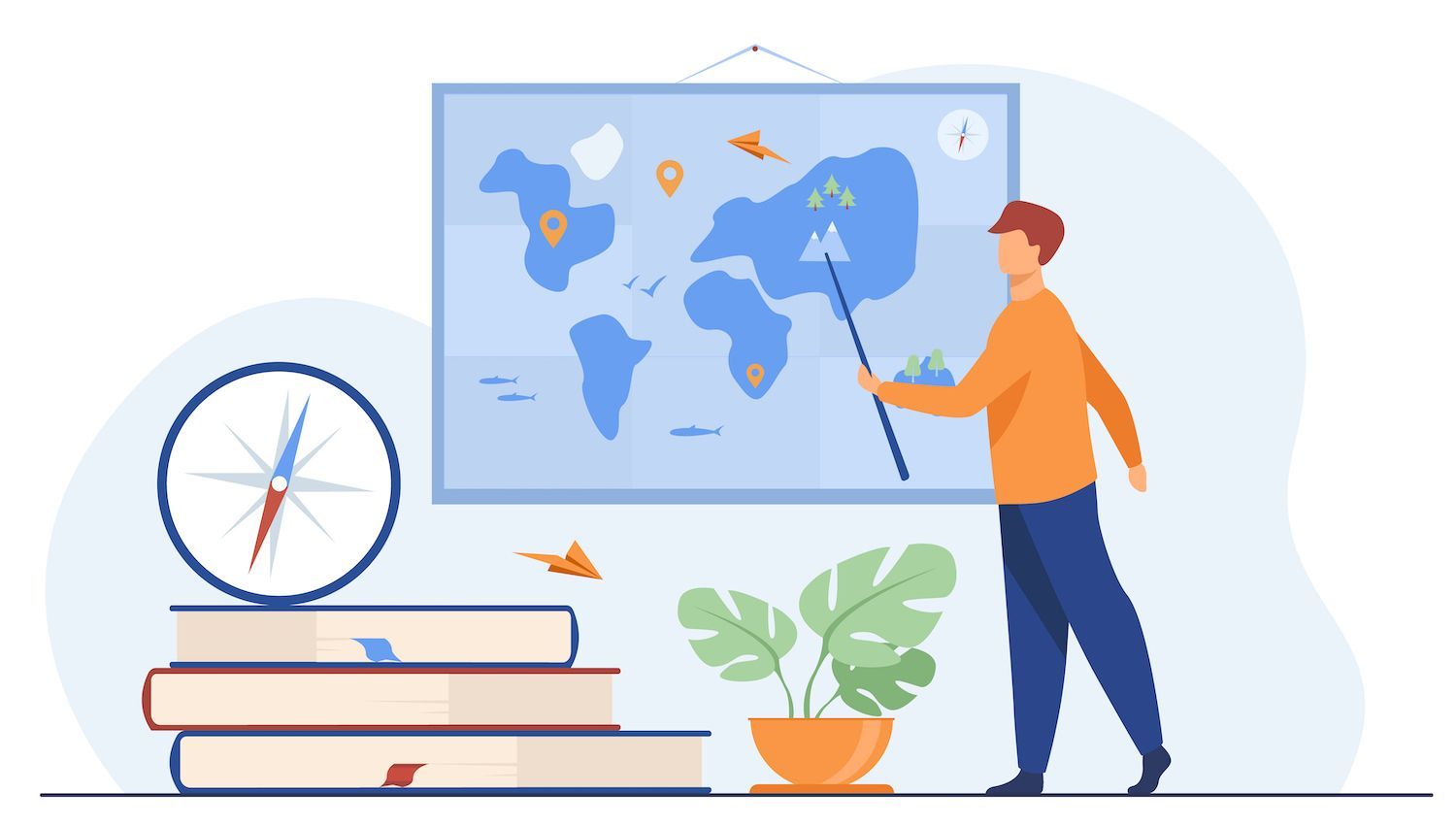
You may are now able to access your account, and running the previous Version of WordPress:
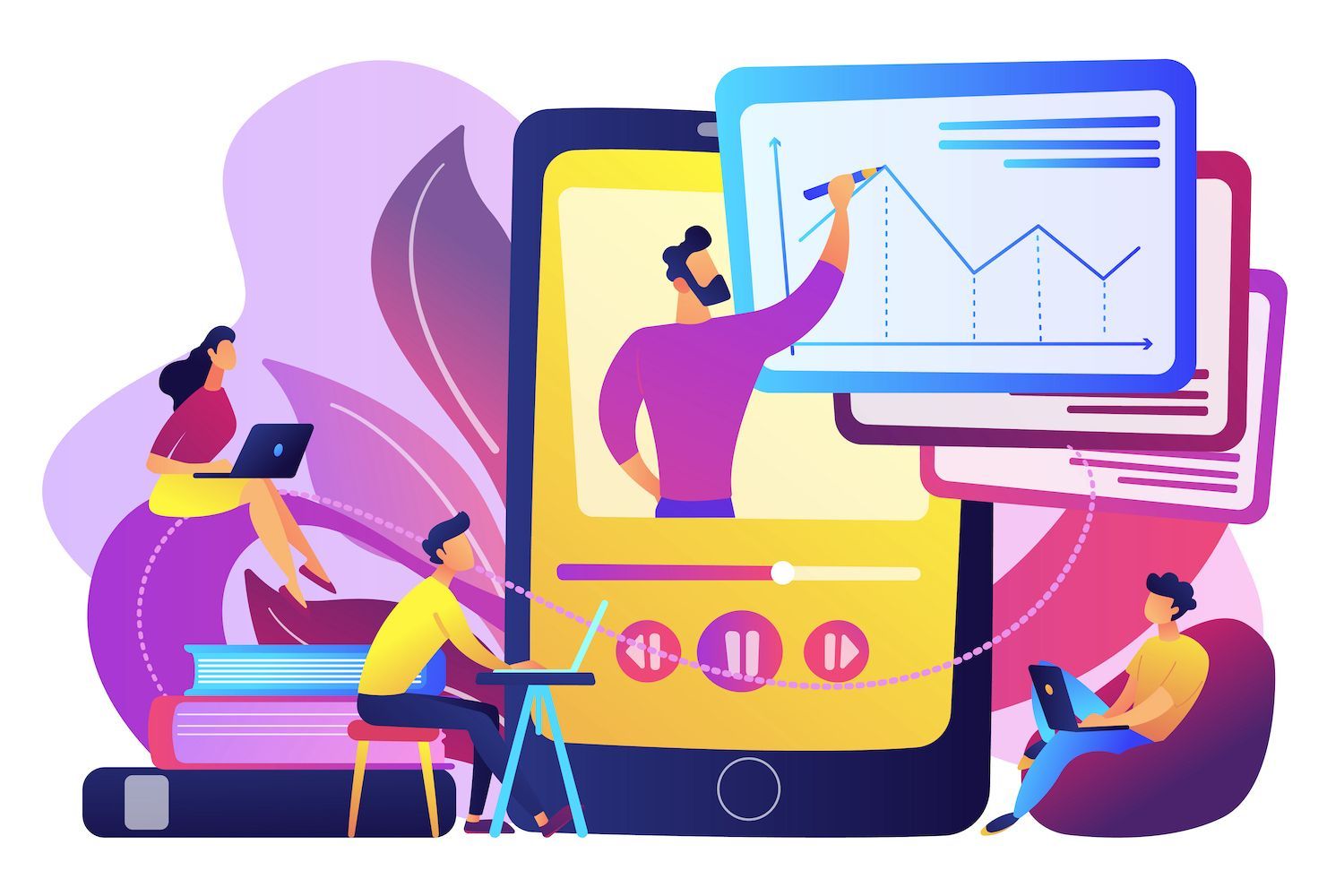
In this instance, you're able to reactivate your plugins, and then attempt to resolve the problem.
2. Make use of WP Downgrade in order to run an earlier version of WordPress
If you're dissatisfied with FTP in addition to the idea of eliminating important files, it's possible to make use of a plugin. is an available plugin to downgrade WordPress. If you're interested by this idea, then start installing WordPress Downgrade after the backup of your site:
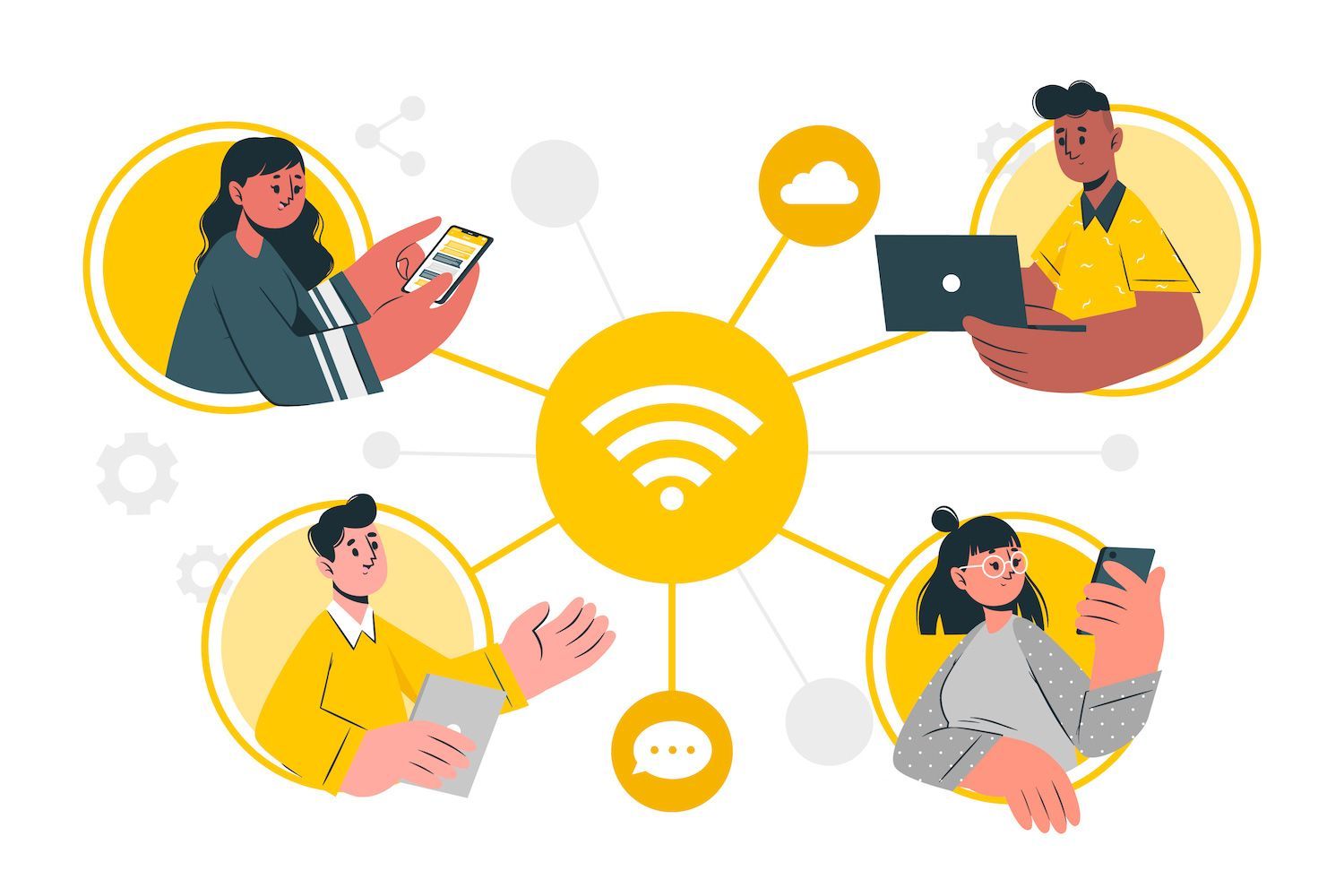
Then, go to settings > WordPress downgrade and then enter the target version of WordPress into the relevant field:
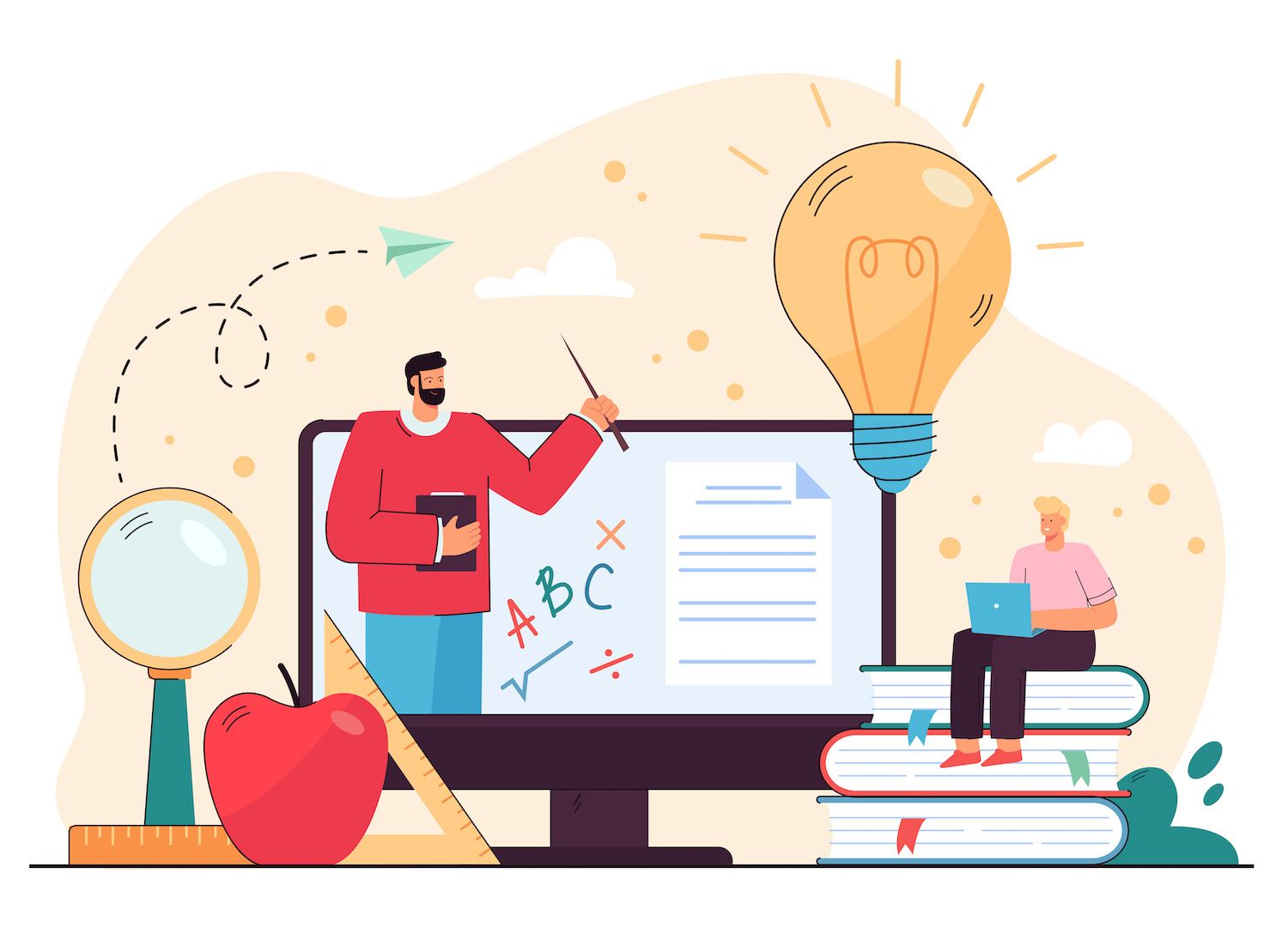
Click on "Save Modifications" Then proceed into the updatesscreen. It will show that your desired version appears in"the "latest version for WordPress":
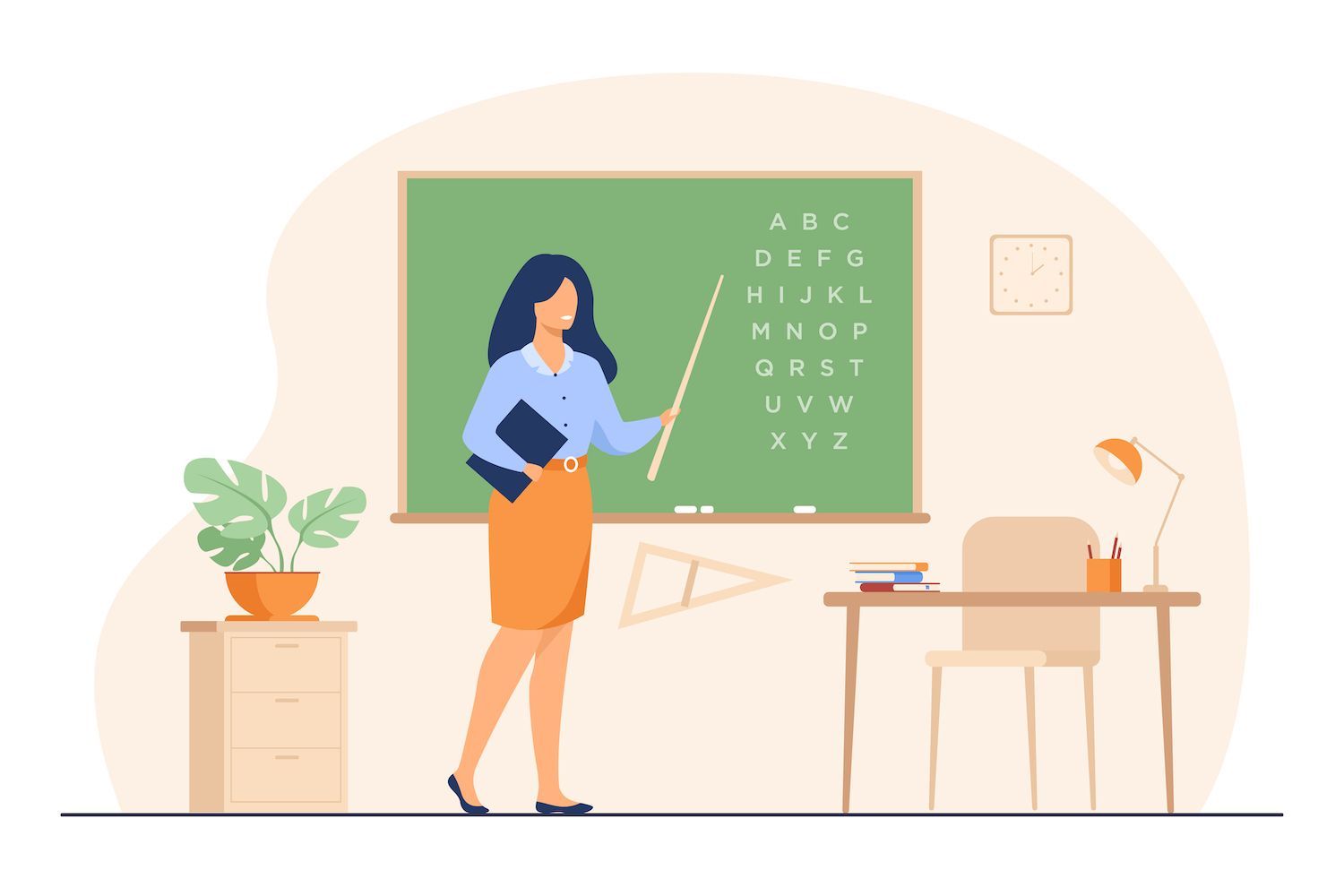
Select the Re-install Now button to start the downgrade. WordPress appears to run normally, and then you should be presented with the following message: your desired version
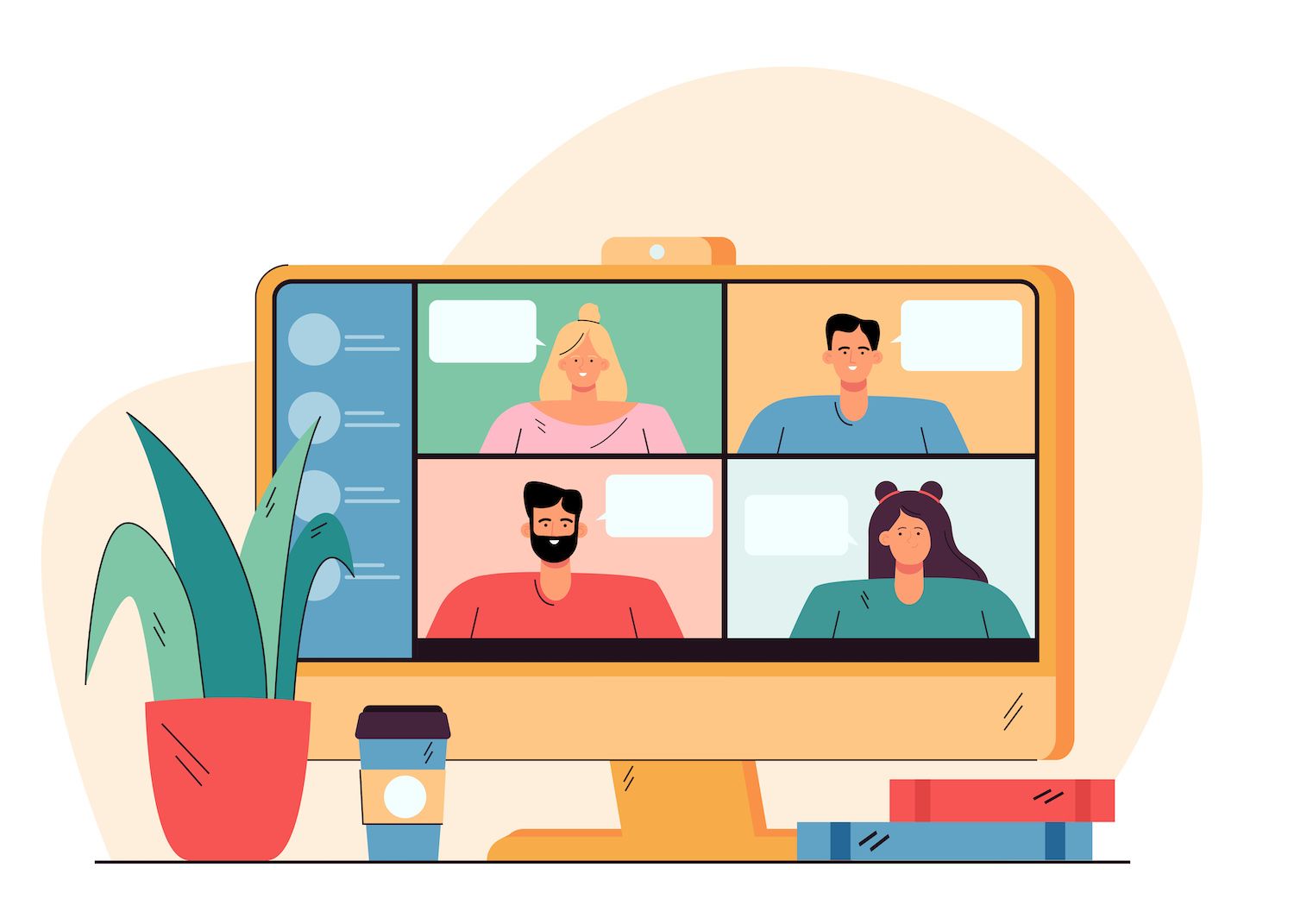
If you want to install the most recent version of WordPress when you've solved the issue it, head into the Settings menu and select WP downgrade. There is a way to upgrade the target version and then upgrade to the most recent version. Then, follow the steps in the previous paragraph.
3. Create a Backup of a previous backup in order to reverse the changes to Your Site
You'll also need to be certain that the copy of your site that's being rebuilt isn't important content that's not there because it was recently added. Be careful not to accidentally erase any new content you've added while trying to upgrade WordPress. If your site is frequent and you're not sure, this may not be the most appropriate option to take.
Are you curious about how we've increased our traffic by 1000?
Join the 20,000+ who receive our weekly newsletter with insider WordPress tips!
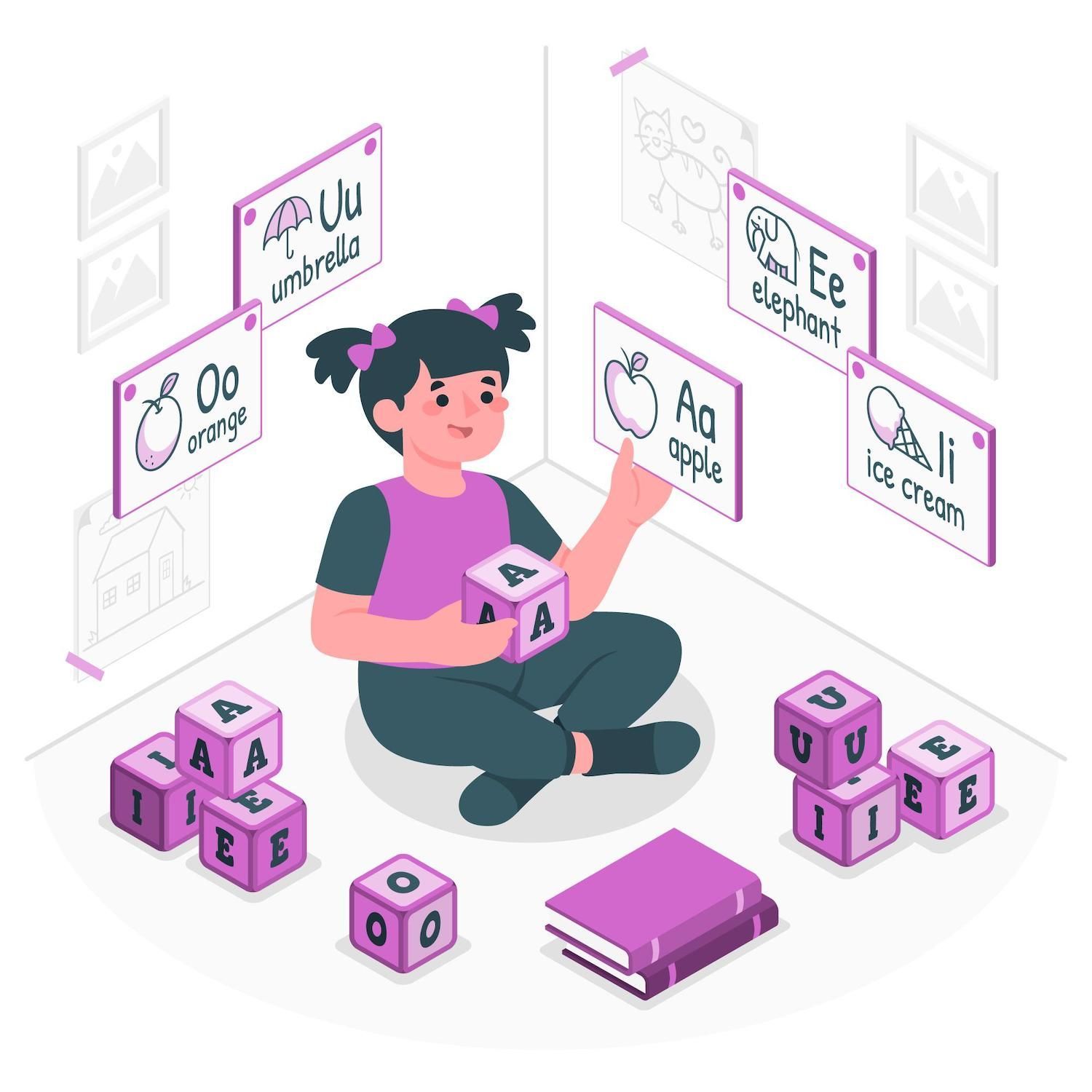
Select the WordPress website you want to restore from the drop-down lists. Click on The backups tab:

Choose from the Restore Drop-down menu. If you'd prefer to test your backup in an experimental environment, you can test it using this. To upgrade your live site to the latest version of WordPress which is contained in the backup, select live:
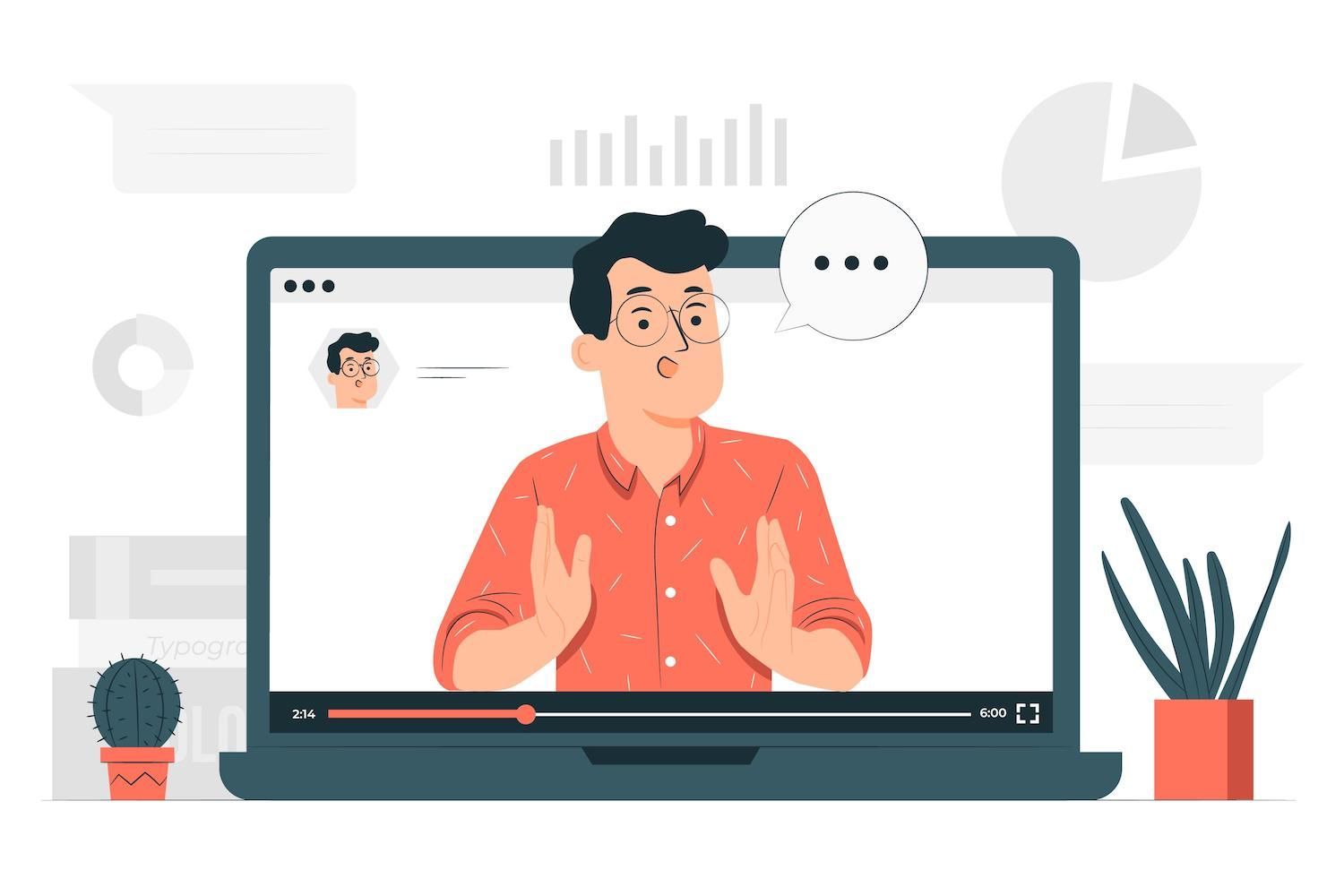
In order to avoid any unintentional restorations, it is necessary to make sure you take a final step prior to reverting your live site. Enter your website's name into the correct field, and then select the Restore Backup option to confirm your decision and begin the process:
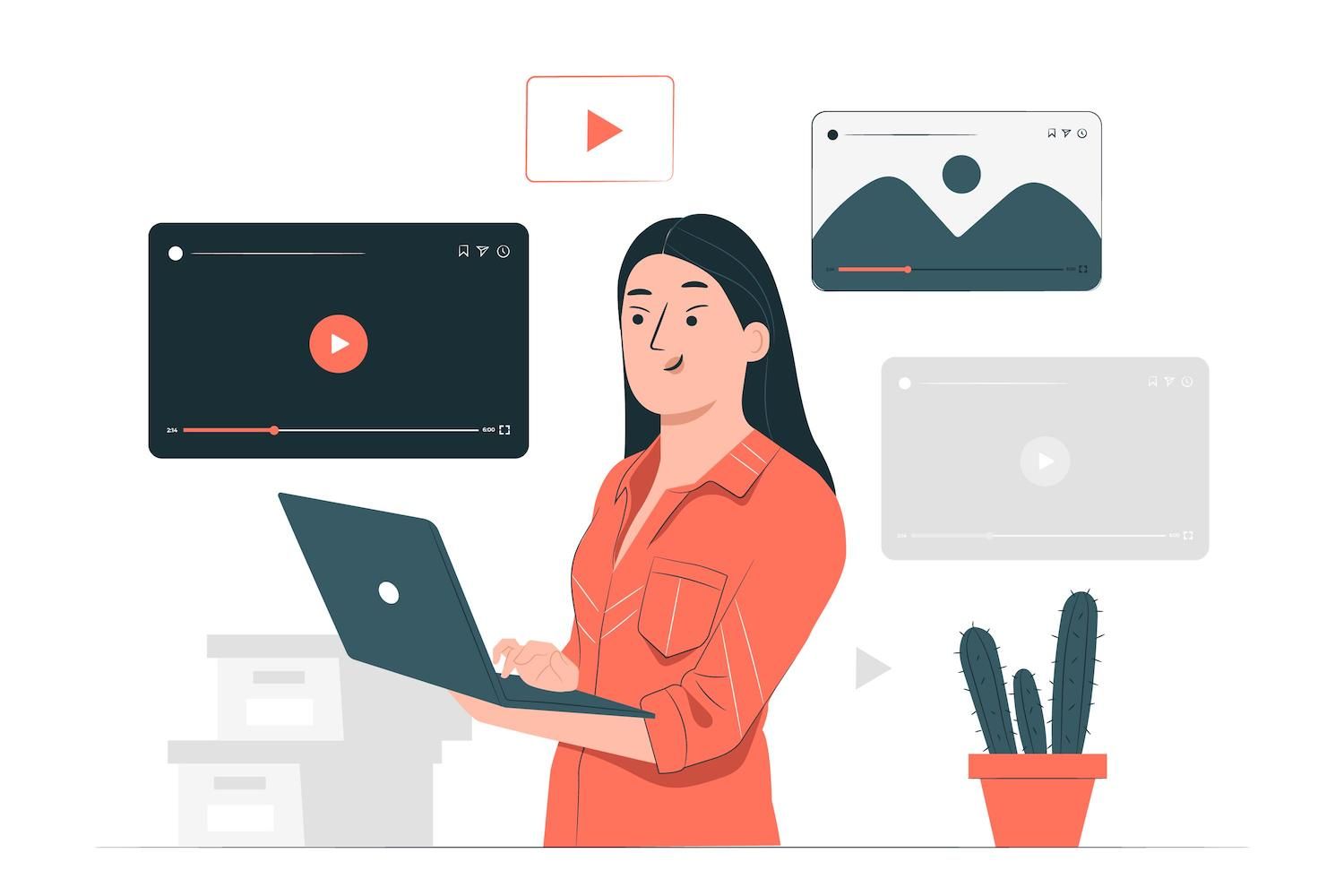
It may take a while before the restoration process can finished. After the restoration process is completed then you'll have access to your site's back end. Additionally, we'll make backups of your website just prior to the restoration should you require to wipe the process.
4. Manually upgrade a plugin or Theme
If you need to update the theme or plugin you have to be used in conjunction with or as an alternative to WordPress the base theme, you can perform this manually by following a process similar to the one described in Method 1. For starting, the initial step is to download those files that belong to the earlier version of the theme or plugin that you would like to reduce.

To scroll down until the end of the page, then choose the preferred version from the menu dropdown. After that, click the Download button.:

Save the file by unzipping it and saving the file to your personal computer. Make a backup copy of your website in the event that something isn't working, and then connect to the server with FTP as well as the program you prefer. There, navigate to the wp-content menu > plugins.
Next, you'll need to alter the name of the directory so that it reflects the current version of the plugin. Add the directory to the previous version that you want for an upgrade

It will allow you to effectively bring back previous versions of the plug-in you would like to use. In addition, you'll be able to download the most current versions and you'll be able to switch back when at your disposal.
However, this process becomes tricker when you have premium plugins and themes. The method for rolling back of themes is essentially identical, except that the WordPress Directory of Themes cannot create previous versions accessible to download.
For premium plugins, older versions could or might not be available. If you're not able to locate the exact version of the theme or plugin that you need, your best alternative is to reach the creator for assistance.
5. The theme and plugin can be rolled back. Updating include WP Rollback
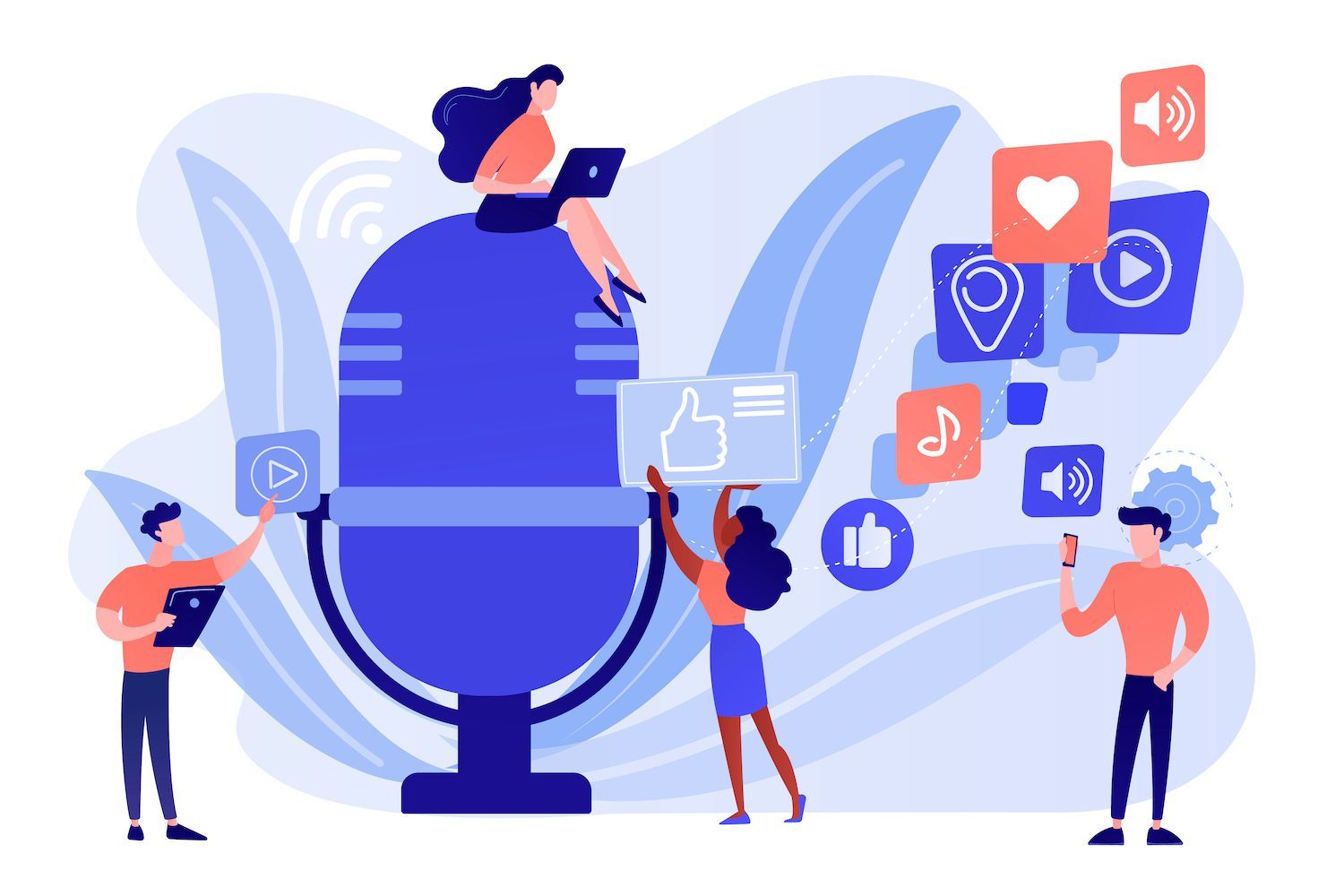
The plugin is often upgraded and boasts an impressive five-star rating in the WordPress Plugin directory. Once it's up and running you'll be able to access and view the plugins list.
You'll now see the option to rollback the option in every plugin's name, in addition to other options that are standard:

When you click the new button it will take you to a web page that allows you to choose the version you want to use. Select to select the button to rollback. option to initiate the downgrade process:

Rolling back themes is just as simple. Visit the Themes tab and then Appearance in your dashboard. Select the theme you wish to reduce. There will then be an button that allows you to reverse the setting.button located at the bottom of the screen.

On the following screen on your next page, you'll be able select the preferred version. Then, start the downgrade process as you would using a plugin. If you need to restore the theme or plugin you are looking for it is possible to restore it from the applicable directory.
6. You can revert back to an earlier version of PHP
The older software that were not maintained frequently might not function with the current versions of PHP. The ideal is to always utilize plugins that are regularly upgraded and also get assistance from the developer.
For sign-in, log into your account. Go to Sites Select the site you want to improve PHP after which select the Tools tab and scroll to the PHP Engine:

Use the Modifydrop-down menu to choose the option you want:

Then, in the pop-up window, click Change PHP Versionto start the process:

The method described earlier is more complicated and comes with greater risk. It may be better to remove the problem plugin or theme right away in this instance rather than downgrading PHP or attempting to fix the problem further.
Summary
The blog post covered the different methods to upgrade your WordPress site and its various elements:
- You can downgrade your WordPress website manually.
- Use WP Downgrade to run an older version of WordPress.
- Backup your site to undo changes to your website.
- It is possible to manually upgrade a plugin or the theme.
- The Rollback plugin is updated along with the theme with WP Rollback.
- Return to an older version PHP.
Have you got any concerns concerning upgrading WordPress? Ask away in the comments area below!
Reduce time, money and increase site performance:
- 24/7 helpline assistance from WordPress Hosting experts 24 hours a day, 7 days a week.
- Cloudflare Enterprise integration.
- Global reach with 29 data centers around the globe.
- Optimization using the integrated Application Performance Monitoring.
This post was posted on here