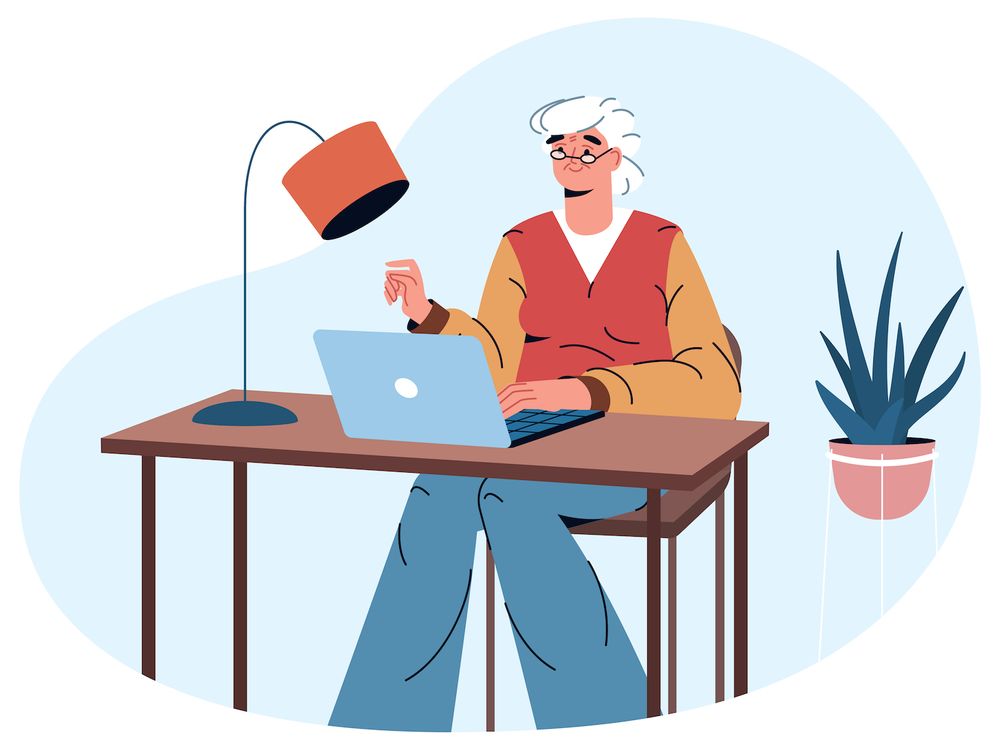How can I add Schemas for WordPress (Zero Coding required)
Contents
- What is SchemaMarkup?
- Why is Schema Markup important?
- Introducing Mr. Rich Snippets
- Rich snippets on the backend
- How do I Add Schemas to WordPress
- Step 1. Install AIOSEO
- Step 2 Enter Your Company's Details
- Step 3 Setup your Schema Settings
- Step 4 Set and Modify Schema Information
- Conclusion
- Get Today!
Do you want to find ways to increase your WordPress site's ranking on search engines and draw more traffic to your site? An effective method is to use schema markup.
If you've been looking into web schemas, you may be feeling daunted, especially in the event that you're no code whiz. However, we'll be here to help decode the entire process.
Stick around as we explain what schemas are, how they work, and how to add schema to WordPress without any coding required.
What exactly is Schema Markup?
Most of the content produced by us as human beings is not structured information. If it's video, a blog post, or a chat with friends on social media, the search engines must work hard to understand and process it.

Schema markup can be described as a form of structured data that clearly explains to search engines what your content is about.
The year 2011 was the year that the top search engines such as Google, Yahoo, Bing and Yandex (yep this is a thing) all collaborated to standardize schema markup that could be used across their web pages.
They also created Schema.org, a comprehensive library of various schema types, as well as Schema markup is the language that you must use to access to use them.
What is the reason Schema Markup So Important?
Schema markup is a big deal in SEO. (SEO).
If you take the time to include schemas, you're rubbing search engines' backs, and providing them delicious information that they're able to process easily.
As a result the search engines will place your site's page higher when they rank your page on search engine result webpages (SERPs) over competitor websites that don't have this information.
If you're truly fortunate, you could be rewarded with rich snippets.
Introducing Mr. Rich Snippets
It's not even the name given to a film noir detective. The rich snippets of information are actual nuggets of information shown on SERPs which look very stylish and can help your brand to stand out.
Like these:
Look familiar?
There are many examples of rich small snippets. Google uses the following schema types to provide snippets on their results for searches:
- Articles
- Books
- Breadcrumbs
- Carousels
- Instruction
- Datasets
- Questions and Answers on Education
- Employer aggregate ratings
- Estimated salaries
- Events
- Fact checks
- FAQs
- How-tos
- Image metadata
- Job postings
- Learning videos
- Local business
- Logos
- Math solvers
- Movies
- Problems with practice
- Products
- Q&As
- Recipes
- Review snippets
- Search boxes for Sitelink
- Software apps
- Speakables
- Videos
Note The process of creating schema markups doesn't guarantee your page will be displayed in a rich snippet but it can give you a fighting chance.
Rich snippets of text aren't only great for businesses, they help improve search results for people using search engines.
As an example, with this video clip, you can navigate directly to the part of the video that's important to you directly from the search results page.
Snippets can also be used for the results of voice searches.
The backend is rich with snippets of information
Rich snippets look amazing on the frontend, we're certain you'll be pleased. However, schema markup is not the same.
Remember how we mentioned that you might be a bit scared of models? If you didn't know what we were talking about, have a look...
Yep. But don't worry! Keep in mind that we'll show you how to add schemas into WordPress with zero coding.
Whatever the case, read on to get all the details.
How can I add Schemas to WordPress

If you've got a WordPress website, that implies you're able to access many plugins designed to assist you in avoiding the dreadful codes completely.
With AIOSEO it is possible to set your schema's parameters to create schemas on autopilot to save the time of boring data entry.
The best part is that AIOSEO lets users quickly and efficiently create schemas of their content and courses.
We'll show you how to set up AIOSEO in order to make it simple and quick to include schemas on your WordPress site too.
Step 1. Install AIOSEO
Before you can do any other thing, you must to include AIOSEO to your plugin. AIOSEO plugin.
- Once you've signed up After you've signed up, take your license number from the purchase receipt email.
- Next, add the AIOSEO plugin on Your WordPress dashboard.
- After that, go to General Settingsand insert your license code within the Keyfield for License Keyfield.
- Connect to activate it. Connectto activate it, and you're ready to go!
Step 2: Type in the details of your company.
It's now time to fill in your company's information. This will ensure that AIOSEO can fill in your company's basic information whenever you generate schema.
- On your WordPress dashboard, go to search appearances. On the Global Settingstab scroll to the Knowledge graph.
- Complete all fields. The majority of times you'll need to pick Organizationunless, for example, you're a solopreneur with an online blog.
- Make sure to add your logo, and make sure that you save your modifications.
Step 3: Setup your Schema Settings
Let's next set your schema settings so that you can create the default schema types on each section of your website.
- Scroll back up to the top then click the content typestab. You'll find different sections for different post types on your site. If you're an active user will see areas for groups, Memberships, Quizzes,and courses.
- Under Posts Select from the Schema Markuptab.
- Select the proper schema markup that is default from the drop-down menu. In this case, for instance, the articles on our website for baking are recipes, so we'll select recipes.
- If you have an online blog, you'll need to select Articlefrom the drop-down menu. Then you'll be presented with 3 options: Article, Blog Post, as well as News Article. Pick the one that seems to make the most sense.
- Repeat with different post types on your website.
- Remember to Keep Changes!
You're now set to generate schema automatically on your WordPress website!

It is possible to manually alter kinds of schemas on pages. So don't worry if, for instance, your blog posts contain a mixture of recipes and articles. Also, you can modify the schema to add more details.
In fact, let's examine how we can do that today.
Step 4: Create and edit Schema information
Recipes
- Visit the webpage you wish to modify within WordPress and scroll to the very bottom for the AIOSEO Settings section. Then, click the Schema tab.
- Sometimes, the most common Schema in Use isn't the one you want. If this is the situation, click the trash icon.
- You must confirm you are able to erase the schema.
- Then hit Create Schema.
- This will bring up the Schema Generator.
- Pick the schema you'd like by pressing the + symbol. In this example, we're adding to the Recipe schema.
- Now it's time to add and modify the schema's details.
- The name as well as Description fields will be automatically populated with your post title and an excerpt of your post However, you can change them by simply making them disappear and entering your personal information.
- Add Ingredients in a separate manner by pressing Enter after each item. This can help those looking for recipes with particular ingredients.
- Complete the dish type, Cuisine Type, and Keywords fields along with nutritional details, and preparation time.
- upload the image. If the webpage is shown as a rich snippet, it will show the image used.
- In addition, you can choose the option of adding steps-by-step directions.
- After you've finished, click Update Schema (if you're editing) or add Schema in the event that you're creating a new schema.
- Make sure to scroll up to the highest point of your page, and hit Update.
Ta-dah! You're done! Zero coding, zero fuss.
Videos
Let's take a look at a different form of schema... Videos!
- This time, you want to select the icon next to Videoin the Schema Generator.
- The two choices are the same. You can either choose the automatically generated Name and Description from the Post Titleand Post Excerptor remove them, and then write your own.
- You can add a link to your video as either a Content URL, or an Embed URL. The search engines like content URLs. But, if you're making use of the YouTube link, you'll have to copy and paste it into your Embed URL.
- Include the Upload Date.
- Indicate whether or not the video is family Friendly.
- Upload the thumbnail URL.
- The only thing left to do is press Add Schema, Updateyour WordPress page, and then you're done!
Courses
This is for all you instructors out there -.
AIOSEO recently added new courses to their list of available schema kinds!
- In the WordPress dashboard, head to the menu > Courses and select the course you want to edit.
- Scroll to your AIOSEO settingssection near the bottom, and click on the Schema tab.
- As you can see, we've already set up the default schema type as Course. You can do this by following step 3 and altering the course area under the Content Types tab.
- If you aren't sure by now, you can simply click Generate Schemaand click the (+ icon) in the middle of the Course within the Schema Generator.
- Click on the pencil icon to modify the schema.
- Like other schema types like other schema types, the Description as well as the Description fields will be filled automatically with the Post's Title as well as Post Excerpt, but you can modify these manually.
- It is possible to make the provider section empty If you're the instructor. This is for websites that offer courses from multiple companies.
- If you do not leave this part empty, the course schema will have the information and logo that you created in the second step of this blog. If you offer courses from several providers, you need to fill in the details of the company that is offering the course you're making edits to.
- And that's it! Hit the blue button to update your Schema button, and change the schema of your WordPress page, and course schema has been set.
Conclusion
By adding schema markup to your WordPress website can help boost the rank of your site on search engines and attract more visitors to your site.
By using the , you can easily configure your schema settings and create schemas for every element of your website.
So don't be intimidated by schema markups - just follow our guideline and begin benefiting from more effective SEO now!
Have any additional suggestions on how to implement schema into WordPress? Let us know by commenting below in the section for comments.

Take Action today!
Start getting paid for your content.